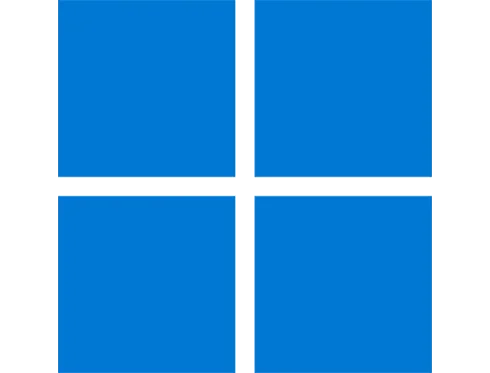
ความรู้เกี่ยวกับ Task Manager ต่างๆใน Windows 11
ฟีเจอร์ Task Manager ถือว่ามีความสำคัญเป็นอย่างมากสำหรับผู้ใช้งาน Windows หลักๆก็คงเอาไว้ดูเรื่องการทำงานหรือ process ต่างๆว่าทำงานอะไรบ้าง ฮาร์ดแวร์ทำงานหนักตรงไหน โปรแกรมอะไรกินทรัพยากรเท่าไหร่ เป็นฟีเจอร์ที่เป็นที่นิยมกันมาอย่างยาวนาน สำหรับใน Windows 11 มีการปรับปรุงการแสดงผล UI เล็กน้อย บทความนี้จะพูดถึงเรื่องของ Task Manager ใน Windows 11 เกี่ยวกับการเรียกใช้งาน และการแก้ไขปัญหาหาก เปิด Task Manager ไม่ได้ต้องตรวจสอบและแก้ไขตรงไหนบ้าง
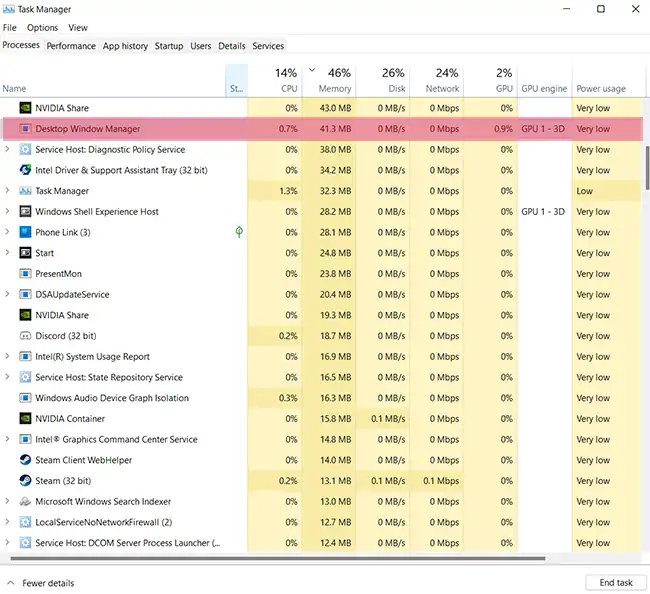

วิธีเรียกใช้งาน Task Manager ใน Windows 11
เราสามารถเรียกใช้งาน Task Manager ได้ในหลายๆจุดต่างๆดังต่อไปนี้
Task Manager ที่ Start
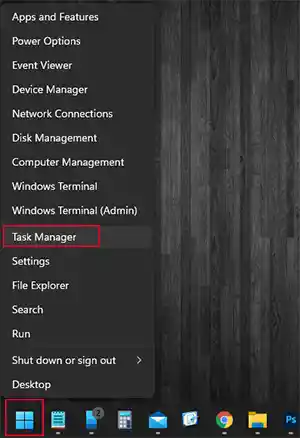
คลิ๊กขวาที่ปุ่ม Start > Task Manager
Task Manager ที่ Taskbar
ในยุดแรกๆ หลังจากที่เปิดตัว Windows 11 ใหม่ๆ ทางไมโครซอทฟ์ได้นำเอา Task Manager ที่ Taskbar ออกไปเหลือไว้เพียงแค่เมนู Taskbar setting ไว้เท่านั้น แต่เหมือนว่าผู้ใช้งานหลายคนไม่คุ้นเคยเลยเรียกร้องให้ไมโครซอฟท์นำ Task Manager มาไว้ที่ taskbar เหมือนเดิม ใน Windows 11 build 25211 ก็ได้นำ Task Manage มาไว้ที่ taskbar ดังเดิมแล้ว สามารถเรียกใช้งานโดยการคลิ๊กขวาที่ Taskbar เช่นเดิมได้

คีย์ลัด Task Manager Windows 11
คุณสามารถเรียก Task Manager ใน Windows ได้โดยกดคีย์ลัด Ctrl + Shift + Esc จะเป็นการเรียก Task Manager ขึ้นมา
Task Manager จากช่อง Run หรือค้นหา Windows 11
คุณสามารถพิมพ์เรียก Task Manager ในช่อง Run (Windows + R) หรือช่องค้นหา (Windows + S) ด้วยการพิมพ์คำสั่ง taskmgr ลงไป
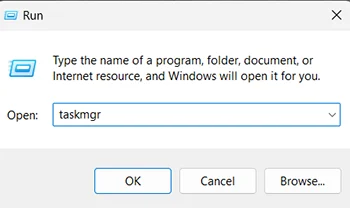
Task Manager ไม่ทำงาน เรียกไม่ได้ เปิดไม่ขึ้น Windows 11
ปัญหาไม่สามารถเรียกใช้งาน Task Manager ได้อาจเกิดได้จากหลายสาเหตุ ทั้งปิดการทำงานของ Task Manager เอาไว้ หรือระบบไฟล์มีปัญหาให้ทดสอบตรวจสอบและแก้ไขปัญหาดังต่อไปนี้ หากคุณไม่สามารถเรียกใช้งานได้
แก้ไข Task Manager เปิดไม่ได้โดยการตรวจสอบที่ Group Policy
- กดปุ่ม Windows + R พิมพ์ gpedit.msc หรือค้นหาในช่องค้นหา Edit Group Policy
- ไปยังตำแหน่ง User Configuration > Administrative Templates > System > Ctrl+Alt+Del Options
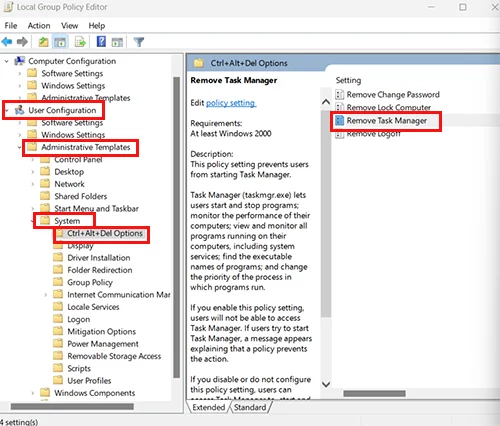
- ดูที่ขวามือ Remove Task Manager ดับเบิ้ลคลิ๊กและให้ตัวเลือกเป็น Not Configured
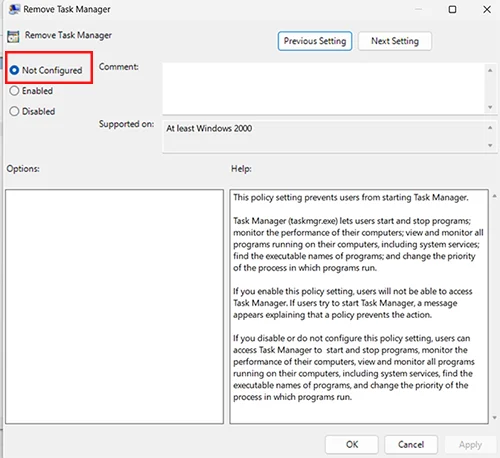
แก้ไข Task Manager เปิดไม่ได้โดยการซ่อมไฟล์ระบบของ Windows 11
หากแก้ไขแล้วยังไม่สามารถเปิดได้ให้ทดสอบซ่อมไฟล์ระบบของ Windows 11 โดยใช้คำสั่ง 2 ตำสั่งดังต่อไปนี้
กดปุ่ม Windows + S หรือไปที่ช่องค้นหาแล้วพิมพ์ Command Prompt คลิกขวาเลือก Ran administrator
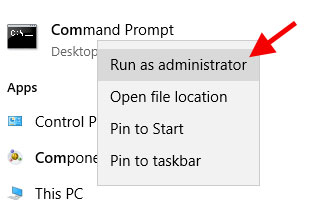
- Dism /Online /Cleanup-Image /RestoreHealth
- sfc /scannow
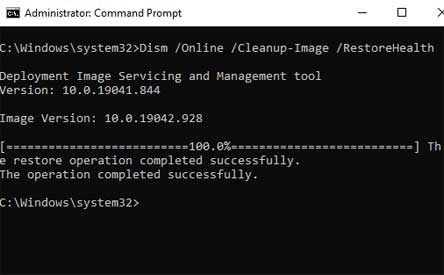
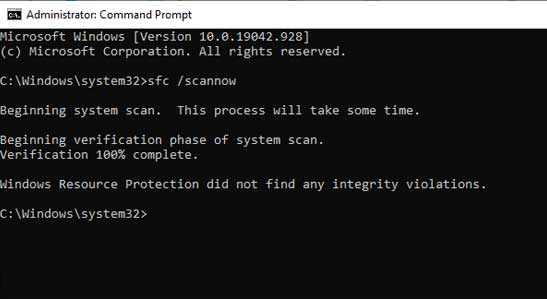
อ่านรายละเอียดเกี่ยวกับ วิธีซ่อมไฟล์ระบบ Windows 11 แบบละเอียด
Leave a Reply